Exporter For Contacts 2
admin | August 31st, 2020 | General, how to, MS Outlook
- Exporter For Contacts 2 Weeks
- Exporter For Contacts 2019
- Exporter For Contacts 2 Day
- Exporter For Contacts 2017
- Exporter For Contacts 2 0
- Exporter For Contacts 2016
Summary: In this blog, we will cover the methods to export Webmail contacts to Outlook along with all webmail clients.

Select the 'Contacts' folder, then click Next. Click the 'Contacts' folder in the 'Select folder to export from' window. You may need to scroll up to find this option. Make sure this is the 'Contacts' folder below your Outlook account name. On the toolbar, select Manage Export contacts. Choose to export all contacts or only contacts from a specific folder, and then select Export. At the bottom of the page, select Save to save 'contacts.csv' in your default Downloads folder. Or, select the arrow next to Save and select Save as.
Webmail is a web-based email service. When you send or receive messages, you are directly interacting with the servers online. Using webmail, you can obtain your emails from anywhere in the world, through any device. The only requirement is a web browser and an internet connection.
Webmail is an optional feature. You can always use email clients such as Outlook or Thunderbird. These applications provide several benefits over a Webmail. A Webmail does not require any configurations, unlike the other email applications. cPanel allows easy and quick access to your data with zero configurations.
“I have all of my contacts saved in the address book in the Webmail but I need them in my desktop-based MS Outlook. I cannot figure out how to make this transition. Is there any easy way to export Webmail contacts to Outlook?”
Webmail provides three clients i.e., Horde, SquirrelMail, & Roundcube. cPanel has discontinued the SquirrelMail client, so for this blog, we will discuss the other two clients only.
How to Export Webmail Contacts to Outlook?
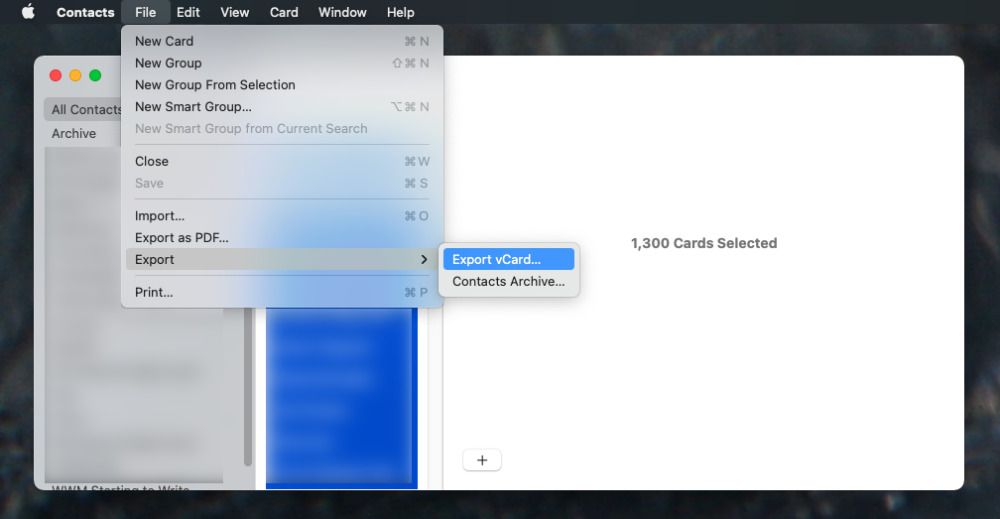
MS Outlook accepts only two files i.e., .pst and .csv. Roundcube exports contacts file in only vCard format. A vCard (VCF) is a standard contact file for sharing contact information by businesses.
You can use a vCard file with many other email clients and devices. Hence, it is also a universal virtual business card. So, we first have to export the contacts from Webmail in the vCard format and then convert it into a PST file to import it into MS Outlook.
How to Export Contacts from Horde Client?
Horde supports a couple of file formats, but as you need to import them into Outlook, we will stick our vision to VCF format only.

- Log in to your webmail account. To access webmail directly, visit any one of the following links:
- your account’s IP Address:2096
- https://domain.com:2096
- servername.com:2096
- servername.com/webmail
- domain.com/webmail
- Account’s IP Address/webmail
2. You will be taken to the Webmail interface. Click on “Address Book” present in the top menu.
3. Now, click on “Import/Export” in the left panel.
4. Under the Export Address Book section, choose vCard as from the drop-down menu.
5. Next, select the address book you want to move to your Outlook account.
6. Hit the Export button. Your VCF file will get saved at its default location.
Next, we talk about Roundcube to export Webmail contacts to Outlook.
How to Export Contacts from Roundcube Client?
Exporting contacts from Roundcube is easy and simpler when compared to Horde. Follow the following steps:
- Log in to your Webmail account using the above methods.
- After you have entered your webmail account, click on “Contacts” on the top-right corner
- Choose the address book you would like to transfer and click on the Export button in the left panel.
- Your vCard file has been exported.
Now that you know how to the standard VCF file, you will next learn about the method to move them into Outlook.
Exporter For Contacts 2 Weeks
How to Export Webmail Contacts to Outlook?
As already mentioned, MS Outlook does not accept vCards directly. They are first required to be converted to VCF to be imported to Outlook.
To protect yourself against any corruption, you need to take the help of a software. The vCard Importer tool is a trusted application worldwide. This tool helps efficiently convert your VCF file into PST which is compatible with Outlook.
Steps to Export Webmail Contacts to Outlook:
Step 1: Download and install the software and add the vCard file that you just exported from webmail.
Step 2: Now, the vCard file has been loaded successfully. You can preview them.
Step 3: Next, select the export type i.e., existing PST file, new PST file, MS Outlook profile.
Step 4: Finally, provide a location to save your file and hit the Export button.
Done! You have successfully executed the task to export Webmail contacts to Outlook.
Conclusion:
In this blog, we discussed the methods using which you can export Webmail contacts to Outlook. We mentioned the different kinds of webmail clients as well. You can follow any of the strategies according to your application i.e., Horde or Roundcube. The software that we mentioned here is one of the best tools available. It makes sure that none of your files get corrupted and your task is executed swiftly.
Summary
On our Samsung Galaxy, contacts are the most important files. We always need to transfer them to a computer for backup in case of losing data. However, how to transfer contacts from Samsung to computer without hassle? On this page, we will show you 4 easy & effective methods to do that.
You can follow the directory to learn how to use the best program - Samsung Messages Backup, the official software - Samsung Kies, the popular email - Gmail, and the old fashional way to transfer our contacts from Samsung to a Computer via a VCF file. If you don't like to use any third-party software, please jump to Part 3 and Part 4.
Part 1: How to Transfer Contacts from Samsung to Computer via Samsung Messages Backup?
The best program - Samsung Messages Backup is a professional and comprehensive program to transfer files between an Android device and your computer. With this program, you can easy to transfer all the contacts from a Samsung Galaxy to a computer and it can save you a lot of time.
The reasons for choosing Samsung Messages Backup:
- Breezily export/import all kind of files like contacts, call logs, SMS, music, photos, videos, documents, and apps between Samsung and computer.
- Retain 100% quality in transferring overall Samsung device's data to computer with only 1 click.
- Conveniently manage all kinds of Android files on the computer, for example, read SMS on computer.
- Simultaneously manage multiple Android devices.
What kind of phone can Samsung Messages Backup support?
Samsung Messages Backup supports most of Samsung device like Samsung Galaxy S10/S9/S8/S7/S6/S5, Samsung Galaxy Note 9/Note 8/Note 7/Note 6, Samsung Galaxy J8/J7/J6/J5/J4, Samsung Galaxy A9/A8/A7/A5, etc.
Besides, it supports other latest Android devices like HTC, Sony, Xiaomi, HUAWEI, LG, ZTE, OPPO, Motorola, etc.
What version does Samsung Messages Backup have?
Samsung Messages Backup has a Windows version and a Mac version. Please download the right version on your computer. Next, I will show you the Window version of the user guide, and the version of Mac does the same thing.
[User Guide] Steps to Transfer Contacts from Samsung to the Computer
Step 1: Launch the program and enable the USB debugging.
After downloading and installing the program, use a USB cable to connect your Samsung to the computer. You need to enable USB debugging on your phone to make sure your Samsung phone will be detected by the program on the computer successfully.
Step 2:Make the program recognize your Samsung Galaxy.
Follow the prompts to make the program recognize your Galaxy. When your phone is detected by the program successfully, the interface on your computer will show like this below.
Step 3: Transfer contacts from Samsung to the computer with ease.
Select the icon of 'Contacts' on the list from the left side. Click on 'All Contacts' and you can see all the detail will show on your right hand. Select all the contacts or part of them by ticking the box in front of the number. Then, press on the 'Export' button to save these contacts to CSV, HTML, VCF, Outlook, BAK and XML files as you like.
Choose an address to save the contacts and you can find these contacts information in your target folder on your computer.
Notice that the contacts saved in CSV format can be printed out from your Samsung Galaxy.
You May Like:
Part 2: How to Copy Contacts from Samsung to Computer via Samsung Kies?
As a Samsung mobile user, you may have heard of the application that named Samsung Kies, which is an official software designed for Samsung user to back up the data from Samsung device to a computer. You can also use this program to copy contacts from Samsung to your computer. Here are the detail steps below.
Step 1: Launch the program and connect your Samsung to PC.
Download and launch the Samsung Kies on the computer, then use a USB cable to connect your Samsung phone to the computer. Press the button of 'Turn on the USB storage' in order to detect your Samsung successfully.
Step 2: Copy contacts from Samsung Phone to PC.
After the connection, the interface will show your Samsung device's storage memory. Choose the 'Import/Export' option at the top of the main screen, tap the icon of 'Export to PC' and here just choose the 'Contacts' button. Then click on the 'Export' button to start to copy your contacts from Samsung to PC.
Part 3: How to Save Contacts from Samsung Galaxy to Computer via Gmail
Exporter For Contacts 2019

The third way is to use one of the email account - Gmail to save your Samsung contacts to the computer. If you are a Gmail user, you won't miss this way to transfer the contacts and it's simple for you to save your Samsung contacts. The specific steps are as follows.
Exporter For Contacts 2 Day
#1. Sign in Gmail Account on Your Samsung Galaxy.
- Go to 'Settings', open 'Accounts'.
- Click on 'Google'. (If you can't see Google icon, tap 'Add account'.)
- Sign in the Gmail account on your Samsung.
- Turn on the button of 'Sync Contacts'.
#. Save Contacts from Gmail to Computer.

- Open your PC and log in your Google account.
- Click 'My Contacts' on the interface, which on your left hand.
- Tap the 'More' icon.
- You can see there is an option of 'Export'. Click the button.
- It will pop-up a window to ask you 'Which contacts do you want to export?' and 'Which export format?'.
- Select the option of 'All contacts' and 'Google CSV format'.
- Click on 'Export' to initiate the process.
Making A Comparision:
Exporter For Contacts 2017
Part 4: How to Transfer Contacts from Samsung Galaxy to Computer via USB Cable
How to transfer Samsung contacts without any third-party app? Only a USB cable can help you to make it. But, you need to export your Samsung contacts to USB storage first, and then copy the contacts to the computer.
Step 1: Export the contacts on your Samsung phone.
Turn on the 'Contacts' app on Samsung Galaxy, click on the 'Menu' icon, press on the 'Import/Export' button. You will find the option of 'Export to USB storage' is on the list, click it and these contacts will be saved in VCF format in your Samsung memory.
Note: Menu items and buttons may differ among Samsung phones. If you are using a Samsung Galaxy S9, here is a picture tutorial for your reference.
Step 2: Transfer contacts to a computer from Samsung phone storage.
Connect your Samsung device to a computer with a USB and you can find the folder that saved your contacts. Drag and drop the folder from your Samsung to your PC and now you have finished the transfer.
The Bottom Line
Exporter For Contacts 2 0
After I introduced 4 methods of how to transfer contacts from your Samsung device to computer, you may can't wait to find out which method is suitable for you. Here, I want to highly recommend the first method that I told you, it's extremely simple for you to accomplish the transfer with Samsung Messages Backup. This program is easy to play and give you lots of surprises in managing Android files on the computer.
Exporter For Contacts 2016
Related Article:
