Citrix Workspace Local App Access
Overview
myUniApps provides students with secure and free access to general-use and faculty-specific software, streamed online from University servers. Provided you have a web browser and an internet connection, you can use MATLAB, ArcGIS, SPSS, EViews, RStudio, SAS, and much more, from anywhere.
Local app access question. Posted by 1 day ago. Local app access question. I have a group of users who use an app to review studies in Adobe.
Citrix Workspace app 2006.1 for Windows will connect to locus.analytics.cloud.com:443 before launching a session to get the public IP for the client. If the client machine does not have access to locus.analytics.cloud.com:443, Workspace app will wait for a timeout, which. 1) Create folder in local drive with application shortcut. Make sure application shortcut name should be different from published application. 2)Create below mentioned registry key, and populate the value with location of folder created in STEP 1 Path: HKEYLOCALMACHINE SOFTWARE Wow6432Node Citrix Dazzle.
- Set the Allow local app access policy setting to Enabled as described inTo enable Local App Access in Studio. To enable Local App Access during installation Using the Windows command prompt, change to the directory that contains Citrix Receiver obtained from the Citrix.com download page.
- Exit Citrix Workspace App or Citrix Receiver and launch it again; Note: Changes made to the above file will be applied to all the connections. ChromeOS: On ChromeOS there are two ways of switching between applications/windows within a Citrix Desktop Session, see below: Go into full screen mode on your Citrix Desktop Session.
myUniApps can be accessed via any modern web browser (Chrome, Safari, Firefox, etc), by simply clicking 'Use light version' on the welcome screen.
For a full-featured experience (including local file access), download the Citrix Workspace client, available for Windows, Mac, Linux, iOS or Android.
Available Software
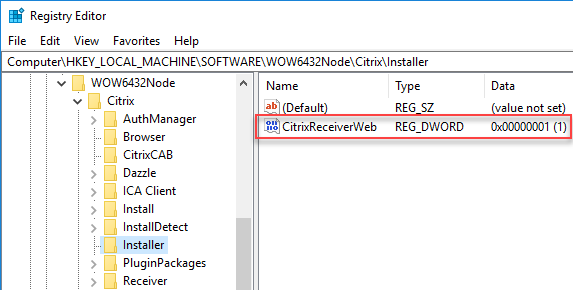
There is a wide range of applications available to students. Due to licensing restrictions, some applications are only available to students from particular faculties. A comprehensive list of the software available on myUniApps, both general and faculty-specific, is available on our Software page.
Configuring Citrix Workspace
Citrix Workspace facilitates native access to myUniApps from many devices, with the ability to use and save files directly to and from your client device. You can configure Workspace by following the steps below:
- Download and install the Citrix Workspace app
- Once Workspace has been downloaded, the 'Add Account' screen will prompt you to enter your work email or the server address provided by your IT department. You will then need to provide the following information:
- Server Address: myuniapps.unimelb.edu.au
- Username: your University username
- Password: your University password
- If you cannot login, use the following as the username: studentUSERNAME for students, or unimelbUSERNAME for staff. (Replace USERNAME with your university login)
- View and accept the Terms & Conditions
- Enjoy the enhanced myUniApps experience on your personal device
Frequently Asked Questions
- Where can I use myUniApps?
You can log into myUniApps anywhere with web access, whether at home, overseas, or at Uni.
Please bear in mind that the applications run remotely on University servers and thus the performance of myUniApps will mostly depend on your browser and connection to the Internet.
- What if I don't have Admin rights on my device?
If you do not have Admin rights on your device, you can choose to use the Light version. This option does not download or install Workspace App, rather it enables myUniApps to run within your browser. Simply select 'Use Light Version' when you are prompted to install Citrix Workspace App.
- From which locations can I open files when using applications in myUniApps?
When you are using an application in myUniApps you will be able to browse the location from which you would like to open a file. You are able to save your work to a local (C:) drive on your own local device or a USB storage device.
MSE students can use google drive, email or student home drive to upload/download and save documents/data.
Please save your documents or data onto your own local drive on your own computer before disconnecting a session or logging off.
And please save your documents or data regularly. If the myUniApps server crashes, your work may be lost.
- Can I access my student email through myUniApps?
All students can access their student email through myUniApps. You can access student Gmail through the applications list.
- What happens if I leave myUniApps idle?
The maximum time you are able to leave myUniApps unattended is one hour. If you leave your session unattended for longer than one hour, you will be automatically logged out of the myUniApps interface.
Please be reminded to not save your data or files on the Remote Computer’s Desktop or Folders as the data will be deleted after you are timed out from inactivity or upon restart. Ensure your data is saved on your own local laptop or computer, or on a cloud service like Google Drive or OneDrive.
- How many myUniApps sessions can I open?
Students are only able to log into and open one myUniApps session at a time. If you have multiple devices, you will be able to open myUniApps, but will only remain active on the most recent device.
- How do I print via myUniApps?
You can print via myUniApps to either your local printer or the University's Student Print system.
Printing from myUniApps is the same as printing from a University lab or library computer. Print jobs are sent to a global print queue. You can access and pick up your printing from any printer within the campus by tapping your student card to release the print job. See the step-by-step printing instructions at the Student IT website. - Why can't I see an application that I normally use or need to have access to?
You can access your course software from your own devices through the use of myUniApps.
Some applications have license restrictions and will only be made available if you are enrolled in a course that utilises them.
- Can I download and install software in myUniApps?
No. While you are able to download files, you will not be able to install any software within the myUniApps environment.
- Citrix Workspace does not launch
- If you cannot see the Citrix Workspace App icon on the bottom right hand corner on your Windows system, please download the Citrix Workspace App for your platform and device.
- If you can see the Citrix Workspace App icon, try using the Citrix Light version by going to login page and select 'Change Receiver'.
- Try to relaunch the application.
- If relaunch is not successful, log out of myUniApps and log back in to relaunch the application.
- If the application still does not launch, please contact Student IT.
- I'm receiving a 'Cannot connect to the server' error
If you see an error saying 'Cannot reach myUniApps at https://storefront-receiver.unimelb.edu.au/Citrix/myuniapps/discovery':
- Delete and re-add the Citrix account:
- Citrix Workspace → Preferences → Accounts → Delete all myUniApps related content.
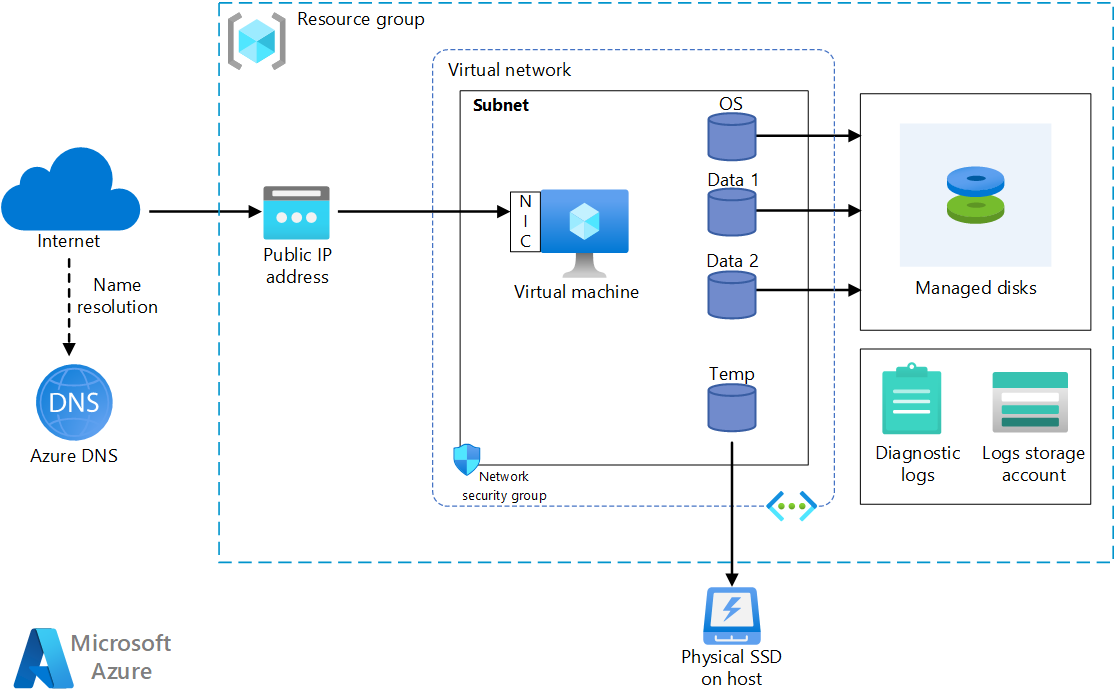
In this blog i will show you how to enable local app access which allows you to publish locally installed applications on users PC’s and make them available within the Citrix published desktop so once launched t appears they are running in the Citrix session (Reverse seamless) but they are actually executing on the clients machine. Its a good solution if you got apps that are not compatible with RDS/Multi user or if are using UCS apps that have not been fully optimised for Xendesktop
Create a new policy and enable local app access
on your Delivery controllers add the ClientHostedAppsEnabled registry key to below path and reboot your delivery controllers
Receiver must be installed with the Switch /Allow_CLIENTHOSTEDAPPSURL=1. Create a new GPO using the Receiver.admx file and enable local app access and URL redirection and link the GPO to OU’s that contain your workstations
Within Citrix Studio you will now see a new option called Add local App Access Application
Click on next


Select the delivery group where the new local app access application will be added to
Select the path of the locally installed application on the client PC. In this lab i am using CpuCorepark this is installed on my client pc and not on the VDA
Give the application a name
Lets use the default icon and add a shortcut to the users Desktop
Click finish
Login to the Netscaler GW / Storefront server and launch the published Desktop. This will not work on seamless apps only published desktops
Once the Desktop has launched the new icon for CPUCoreparking3 will be displayed
Citrix Workspace Local App Access Code
Launching the Application displays the application within the Citrix session but it is actually running on the client PC. As you can see from task manager the process isnt running on the VDA.
Citrix Workspace App Windows
Job Done 🙂
