Webex And Webex Teams


Cisco Webex Meetings and Webex Teams
Webex Meetings is a cloud-based app that provides video conferencing & online meetings.
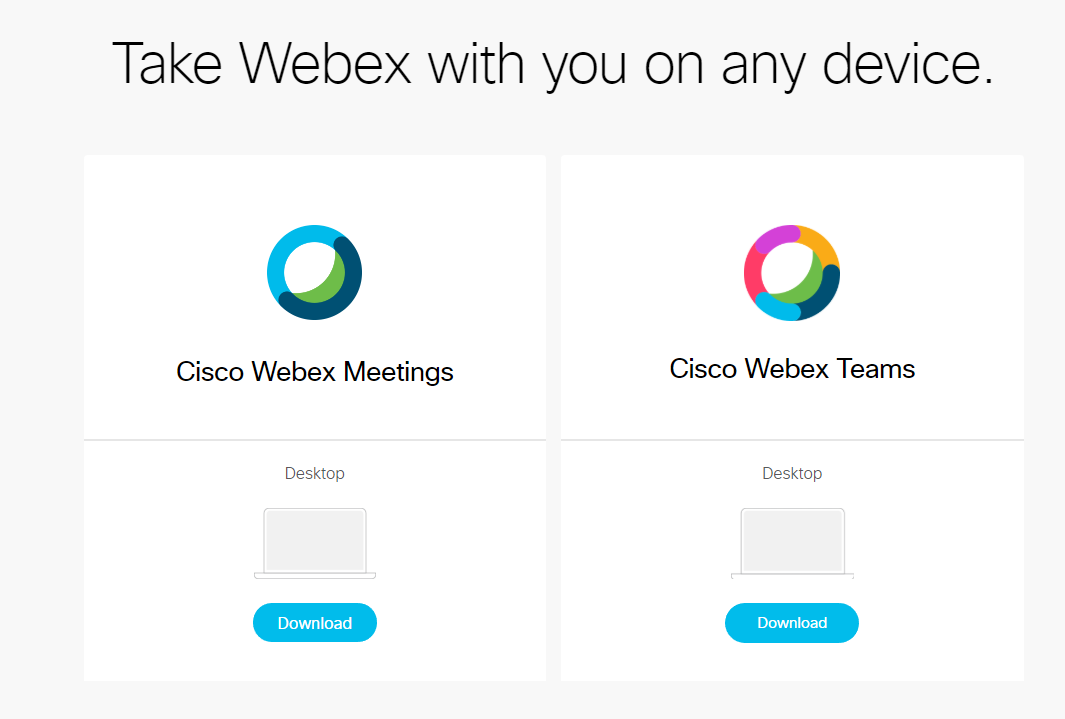
Webex Vs Teams
Webex Teams is a cloud-based app for continuous teamwork with videoconferencing, meetings, group messaging, file sharing and white boarding.
Both include
Webex Expert on Demand empowers frontline workers by helping to enable hands-free collaboration with global experts, using Webex Teams and the RealWear HMT-1 augmented reality device. Webex (formerly Webex Teams) As an attendee at Cisco Live events, the Teams application was fantastic for the breakout sessions so that people who were in the session could join the Teams space for that session, get the presentation from it, ask questions in real time and better still carry on the conversation after the event had finished. Webex Teams - Add / Remove People in a Group Chat You can add people to a space, you can select people from your organization, or enter the email addresses of people from outside your organization that you want to invite. Webex Teams is Webex’s group-based collaboration tool where you can meet online to collaborate, chat, and complete coursework.With access on a desktop, in your browser, on your phone, and from iCollege you can easily create and organize online meetings, and collaborate quickly with your peers. Video chat with an entire group, from anywhere. Schedule, start, or join Webex Meetings directly from Microsoft Teams We have created a Webex tab within Microsoft Teams that is super user friendly. You can schedule a meeting for the channel by selecting ‘Schedule’, then you can fill in all the details in the dialog pop-up.
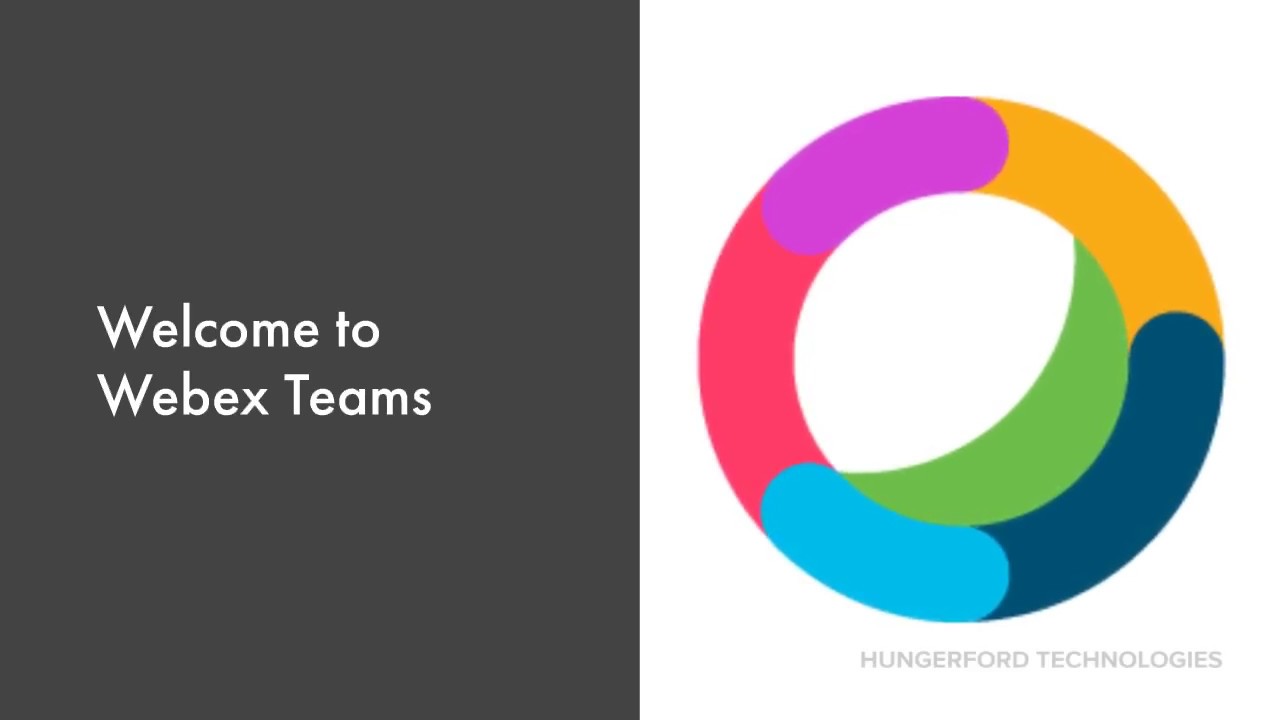
- End to end encryption that ensures your information is secure
- Mac or PC compatibility
- iPhone or Android Apps
Google chrome for macbook air download. Overview and Training
Webex New Features
The 60,000-foot view of Webex Teams
When a user signs in to Webex Teams they create a “Team”. Team members can be anyone with an email address, from on campus or off. Examples might include all the members of a research project or the students in a particular course.
Once the “Team” is together you need to create a “Space” to work in. This is where you access the available tools, i.e. videoconferencing, messaging, file sharing and whiteboarding. The system comes with a “General Space” to start, and you may never need another. However, Webex Teams provides the ability to create as many other spaces as you want.
Using the example of a “Team” with the students in a course, each “Space” you create could be a class, this way you track each class by itself. Or you could create one “Space” for course work, one for lab’s and maybe another for special project(s).
The big take way here is that any of the tools used, less videoconferencing, are automatically tracked. So, the notes taken during a Meeting, any Whiteboards worked on, any Files Shared, or Messages sent, are embedded in the “Space” you created.
Come back 3 weeks or 3 years later, and it’s all still there.
Special note about videoconferencing, it’s not automatically tracked, but you can record any session by pressing the “Record” button.
To start using Webex Meetings or WebexTeams
Webex Calling Webex Teams
To start using Webex Meetings or WebexTeams
Webex Meetings Account Activation
- Go to https://rensselaer.webex.com
- Select 'Sign In' from the upper left.
- Enter your RPI email address
- This will take you to the RPI login screen where you will enter your RCS ID and password (what you use to get your email).
- At this point the system may need to install a plug-in for your browser, if asked say yes. They may also ask which webex site you want to use, if so, select 'rensselaer.webex.com'.
- Once that's finished you are taken to the main menu of Webex Meetings.
Webex Teams Account Activation
- Got to https://teams.webex.com,
- Enter your RPI email address
- This will take you to the RPI login screen where you will enter your RCS ID and password (what you use to get your email).
- At this point the system may need to install a plug-in for your browser, if asked say yes. They may also ask which webex site you want to use, if so, select 'rensselaer.webex.com'.
- Once that's finished you are taken to the main menu of Webex Teams.
Webex Meeting And Webex Teams
Cisco Webex Meetings Desktop App
The Webex Meetings desktop app allows you to start and join meetings quickly from your meetings list within the app without going to your calendar or Webex site. It also allows you to add a Webex meeting directly in Microsoft Outlook. The Windows version also supports integrations with other applications, such as Microsoft Office (Word, Excel, PowerPoint), Microsoft Skype for Business, Microsoft Lync, Internet Explorer, IBM Lotus Notes, and so on. The Webex Meetings desktop app can also automatically detect nearby video devices, so you can share the desktop on a video device or automatically call it when joining a meeting.
*note - the desktop application provides limited functionality but is great for spur of the moment meetings/conferences
Cisco Webex Teams Desktop App
Webex And Webex Teams
Webex Teams is an app for continuous teamwork with video meetings, group messaging, file sharing and white boarding.
*note - the desktop application provides greater flexibility/more options and is strongly recommended
Help and the Basics
Webex Teams was originally called Cisco Spark and Cisco has not finished updating the documentation found on the following links. While the name is different, the software and its operation are the same, so be sure to take a look at anything named Spark as well.
Installation and Troubleshooting
Webex Meetings Suite 'How to' and Help
Webex Teams 'How to' and Help Configure docker container.
