React Firefox
Firefox blocks all media with sound from playing automatically, by default. If you want a website to automatically play media or make other changes to your autoplay settings, you can use one of the methods below.
React normalizes events so that they have consistent properties across different browsers. The event handlers below are triggered by an event in the bubbling phase.
Guidelines for Writing React — Firefox Source Docs documentation Guidelines for Writing React ¶ These are soft rules for writing react devtools code. Try to stick to these for consistency, and if you disagree, file a bug to change these docs and we can talk about it. Jul 26, 2017 Inspect, Modify, and Debug React and Redux in Firefox with Add-ons React, along with Redux, is one of the fastest and most flexible UI frameworks on the web. It’s easy to write, easy to use and is great for teams. React Developer Tools is a browser DevTools extension for the open-source React JavaScript library. Adobe acrobat for mac install. You will get two new tabs in your Edge DevTools: '⚛️ Components' and '⚛️ Profiler'. The Components tab shows you the root React components that were rendered on the page, as well as the subcomponents that they ended up rendering.
Table of Contents
To always allow or block autoplay for all media with sound:
- In the Menu bar at the top of the screen, click Firefox and select Preferences.Click the menu button and select ...
- Select the Privacy & Security panel and go down to the Permissions section
(or enter autoplay in the Find in OptionsPreferencesSettingsPreferences search box).- Block websites from automatically playing sound is the default setting. When check-marked, media autoplay is blocked by default.Note: If media autoplays on websites by default, even though the setting is check-marked, try clearing the check box and then check-mark it again.
- Clear the Block websites from automatically playing sound check box to always allow autoplay by default.
- Block websites from automatically playing sound is the default setting. When check-marked, media autoplay is blocked by default.
Your selection will apply to all media for all websites, except for autoplay site exceptions.
Bitwarden internet explorer. To always allow or block autoplay for all media with audio or video:
- In the Menu bar at the top of the screen, click Firefox and select Preferences.Click the menu button and select ...
- Select the Privacy & Security panel and go down to the Permissions section
(or enter autoplay in the Find in OptionsPreferencesSettingsPreferences search box). - Click the button next to Autoplay.
- Use the Default for all websites drop-down menu to select how you want Firefox to handle media autoplay for all websites.
- The default Block Audio setting will prevent autoplay for all media with sound.
- The Block Audio and Video setting will prevent autoplay for all media, including video, even though audio is muted.
- The Allow Audio and Video setting will allow all media to autoplay.
- After you have made your selection, click .
The setting you select will apply to all media for all websites, except for specific autoplay site settings. Pycharm professional student license free.
When Firefox is actively blocking media with sound on a website, you'll see a special icon in the address bar. Click the in the address bar to open the Control Center, where you can change the Autoplay sound setting. This option will always appear in the Control Center.Click that icon to open the Site Information drop-down panel, where you can change the Autoplay setting for that website.
You can add or remove individual websites from your autoplay Exceptions list. To manage the list of sites you have set to block or allow autoplay:
- In the Menu bar at the top of the screen, click Firefox and select Preferences.Click the menu button and select ...
- Select the Privacy & Security panel and go down to the Permissions section
(or enter autoplay in the Find in OptionsPreferencesSettingsPreferences search box). - Find the Block websites from automatically playing sound setting and click to manage your list.
Your autoplay settings list will show any website permissions you have set that do not follow your default settings. To view or manage autoplay site settings:

- In the Menu bar at the top of the screen, click Firefox and select Preferences.Click the menu button and select ...
- Select the Privacy & Security panel and go down to the Permissions section
(or enter autoplay in the Find in OptionsPreferencesSettingsPreferences search box). - Find Autoplay and click the button.
- The Settings - Autoplay list will open.
You can use the Search field to find a specific site.You can also click the Website or Status headers to change the list order, ascending or descending.
To add a website with a different autoplay setting, you must visit the website and use the Site Information panel, as described on Site settings above.
You can use the Status drop-down menu next to a website to change its autoplay setting. (Note: Changing the status to your default setting, the website will be removed from the list after you save the changes.)
To restore the default permissions for individual websites, either change their status to your default settings or remove them from this list.
Click the button to save your changes.
Apollo Client is a comprehensive state management library for JavaScript that enables you to manage both local and remote data with GraphQL. Use it to fetch, cache, and modify application data, all while automatically updating your UI.
Apollo Client helps you structure code in an economical, predictable, and declarative way that's consistent with modern development practices. The core @apollo/client library provides built-in integration with React, and the larger Apollo community maintains integrations for other popular view layers.
Features
- Declarative data fetching: Write a query and receive data without manually tracking loading states.
- Excellent developer experience: Enjoy helpful tooling for TypeScript, Chrome / Firefox devtools, and VS Code.
- Designed for modern React: Take advantage of the latest React features, such as hooks.
- Incrementally adoptable: Drop Apollo into any JavaScript app and incorporate it feature by feature.
- Universally compatible: Use any build setup and any GraphQL API.
- Community driven: Share knowledge with thousands of developers in the GraphQL community.
Recommended docs
After you get started, check out the full Apollo Client documentation in the navigation on the left.
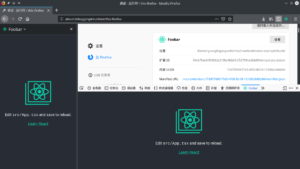
We recommend the following articles in particular:
- Queries and Mutations. These are the read and write operations of GraphQL.
- Configuring the cache. Apollo Client's normalized cache enables you to skip network requests entirely when data is already available locally.
- Managing local state. Apollo Client provides APIs for managing both remote and local data, enabling you to consolidate all of your application's state.
- Basic HTTP networking. Learn how to send custom headers and other authentication metadata in your queries.
- Testing React components. Test your GraphQL operations without requiring a connection to a server.
Community integrations
This documentation set focuses on React, but Apollo Client supports many other libraries and languages:
- JavaScript
- Meteor (thanks to DDP-Apollo)
- Web Components
- Native mobile
Introduction to Apollo Client
Rate article

Edit on GitHub
React Firefox Plugin
Discuss on Spectrum
