Infraworks
Autodesk InfraWorks is a solution for conceptual design of roads, bridges, drainage and sites, and for creating visualizations of a proposed project. Infraworks is committed to the training of our employees to ensure we provide a well-trained workforce to meet and exceed our Client’s requirements. Learn Autodesk InfraWorks Quickly and Easily. Autodesk InfraWorks and InfraWorks 360 Essentials is a unique learning resource that features concise, straightforward explanations and real-world exercises and tutorials to teach new users the software’s core features and functions. Each full-color chapter opens with a quick discussion of concepts and learning goals and then briskly moves into. We have expanded our services to include the preparation of quality 3-dimensional architectural graphics, utilizing a range of software programs including Autodesk Revit, SketchUp, 3-D Studio Max, Lumion 3D, Adobe Illustrator, Adobe Photoshop, AutoCAD, AutoCAD Raster Design and Autodesk Infraworks. Infraworks is a comprehensive service provider to the heavy infrastructure, maintenance, manufacturing and transport industries across Australia. We deliver a range of large to small-scale works covering asset management, service investigation and project services.

Hey look! I made a new blog!
Anyways, I’ve seen it asked many times before,
I have an image that I want to use on a specific building in model. How do I do that?
Honestly, it’s pretty straight forward. All you really need is to make that image into a material and then apply that material to the building.
Step 1 – Get the Image
This might be easy or difficult depending on the building I suppose. Basically, you want an image of the facade from a straight on perspective and you want the facade to be square in the image. Crop the image so you see just the piece you want applied to the building. Here is an example image:
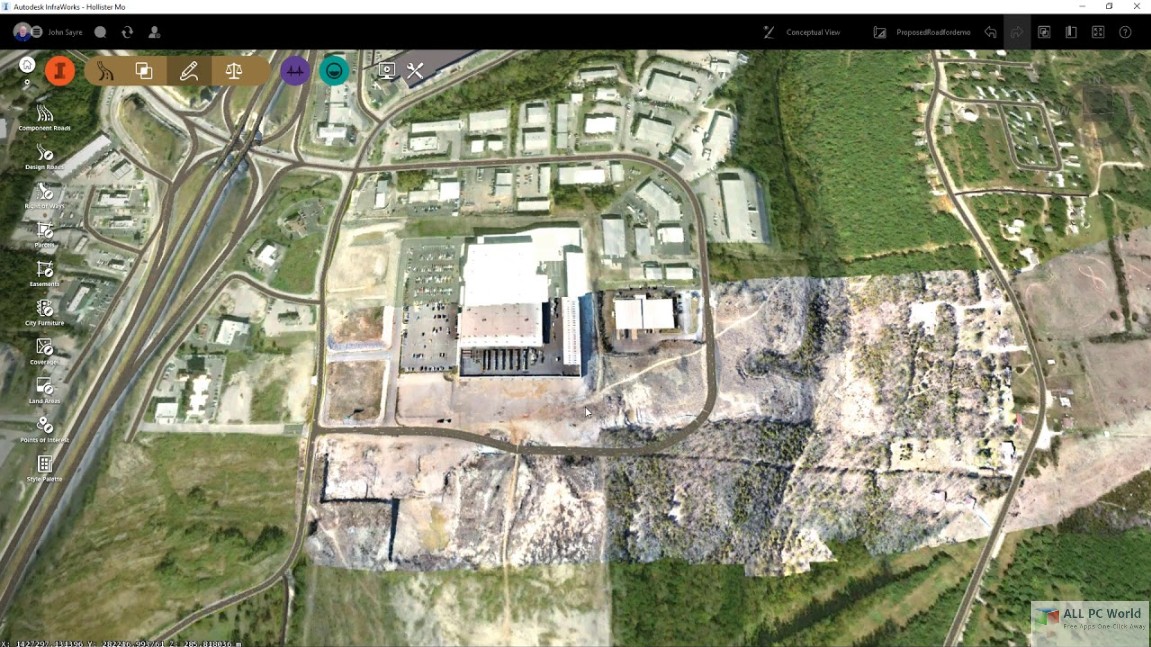
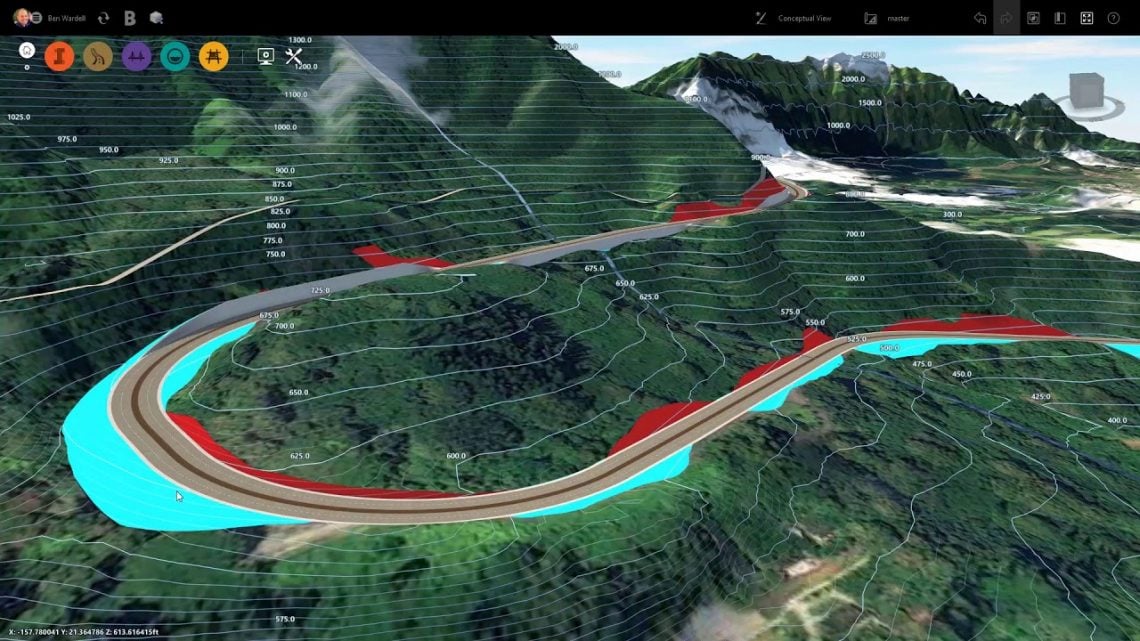
Step 2 – Create the Material
Now, in InfraWorks, you need to create the material. Prior to creating the material, you’ll need to know the dimensions of your image, i.e. how wide and tall is your image in the real world? If you know the dimensions, use them. If not, estimate something close. The above image I estimated to be 12′ wide by 11′ tall (I’m just guessing, I didn’t really measure anything and, if you think those numbers are way off, remember, I’m a civil engineer, not an architect).
In InfraWorks, on the Styles Palette, go to the Materials tab and create a new material. If you want, you can create a new catalog for the material but you don’t have to do that part (you could put it in an existing catalog if you want).
Create the new material
In the Define New Material dialog box, choose Texture as the type and then browse to your image. In the Texture Settings section, set the dimensions of the image (what you measured or estimated earlier).
After hitting OK, you can the give the material a name.

Step 3 – Applying the Material
Infraworks 2014
Now that the hard part is done, you can simply drag the material onto your building. When you drag it, it will be applied to the face that you drag it to. This way, you can have different materials applied to different parts of the building. Sonos controller macbook download.
Infraworks Tutorial
Facade applied to one face of building
What Is Infraworks
Now that you know how to create a material and apply it to your buildings, you can use materials for many other things such as your roads, coverage areas, and other places.
