How To Clear Your Pc Memory
- Clearing Out Memory On Pc
- See Full List On Wikihow.com
- How To Clear Your Pc Memory Without
- More Videos For How To Clear Your Pc Memory »
Here in this post, we will talk about How to clear memory cache on Windows computers. 5 Ways to Clear Memory Cache on Windows 10/8/7/Vista/XP It is necessary to clear cache the memory to fully utilize your CPU power. Cache memory causes lots of problems by occupying a huge amount of computer RAM (Random Access Memory). Our Windows 10 memory cleaner must have a.vbs file extension to be useful. Switch the “Save as type” dropdown to “All Files” and append “.vbs” to your file name. Run the file and monitor your. Restart Windows Explorer to Clear Memory 1. Press Ctrl + Alt + Del keys at the same time and select Task Manager from the listed options. 2.Find Explorer and click Restart.
Reviewing and monitoring the performance of one’s computer is almost as important as not dropping it on the floor. When you drop your computer/laptop on the floor, it is bound to be damaged or faulty in some way. Other than accidentally dropping your computer or even worse, spilling something on it, there’s a gradual decrease in performance that can take place, should you not work on increasing performance thereof in check. Among the many methods find 5 ways to clear memory and increase performance of your computer.

From running regular updates to cleaning out the recycle bin/ unnecessary files off your computer, or even installing the right anti-virus software, could make the biggest difference in the increase performance of your computer.
Mar 20, 2021 Open the Disk Utility and erase your built-in hard disk. Make sure to select the disk, not the volume name listed beneath it. Then select MacOS Extended (Journaled) format and quit Disk Utility. Click the Disk Cleanup and click OK This will delete all the unnecessary files on your Windows system and free up your RAM. Now your PC is free from unwanted programs and files, thus increases PC performance. Didn't you feel this as a lengthy procedure and requires extra care and time.
One critical component for either maintaining or increasing your computer’s performance is increasing its RAM (Random Access Memory). The main reason why it’s important to clear your computers’ memory, is to free up space from your RAM.
Computer/Laptop Service Starts at Just 200 Virus Removal Hardware Installation
Starting a program on your computer, whether it be a search engine, like Google or Yahoo, a Microsoft application or a simple game, you will notice whether your RAM is affected, decided by the performance against which your computer runs programs. If you open any program or multiple programs, and recognize that it’s slow, it’s a direct signal that you may have to free up RAM or have more added to your computer.
The more RAM your computer system has, the bigger the digital space is that you must work with, which will also increase the speed of the programs you run. Many people make the mistake of increasing virtual memory, instead of RAM, as it is less expensive. However, RAM is still considered the best solution, as it allows the processor to access all the necessary information on your computer, faster and with more ease.
5 Tips: How to Clear Computer Memory, Instead of Purchasing More RAM
1. Check your operating system’s RAM usage and overall performance
Now that you understand the importance of RAM, you must recognize the tools that Windows have, for you to check the RAM capacity, to see whether you need to clear your computer memory or add to it.
How to start: Search for ‘Task Manager’ in the Start Menu or use of the shortcut, Ctrl + Shift + Esc. Click ‘More details’, ‘Processes’, and then click the memory header. By clicking on the memory header, you will see a chart that displays your computers’ RAM usage. You can then click ‘open resource monitor’, where you’ll see a chart that shows the total number of free RAM on your computer. If you see that there’s a problem with the information displayed, you can troubleshoot memory leaks on your computer.
Computer/Laptop Service Starts at Just 249
2. Uninstall/ Disable software
One of the best ways to free up memory from your computer is to check which applications you’re not using. If you notice that apps are wasting memory resources on your computer, the best thing to do is to remove them.
How to do it: Go to ‘Settings’ > ‘Apps’ and click ‘Uninstall’ on the applications you would like to remove.
Should you not want to uninstall apps, because you tend to use it every few months, then the best thing to do, is to adjust its settings to prevent it from running as a start-up app. To your shock, you will find that many apps start running as soon as you log into your computer, which adds to a loss of memory instantly and affects the performance of your computer.
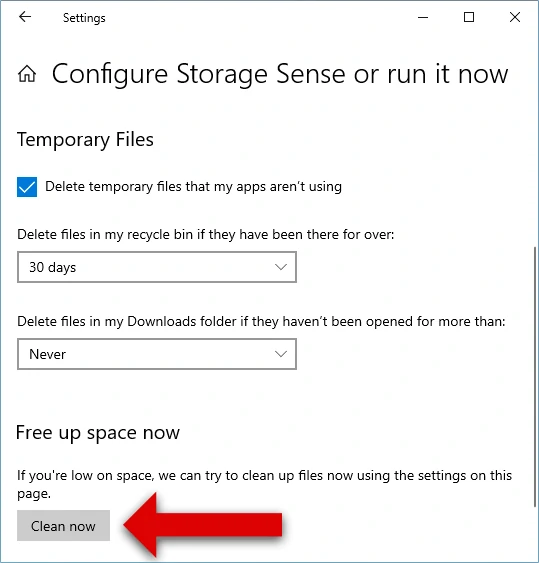
3. Adjust virtual memory on your computer
Clearing Out Memory On Pc
Are you seeing error messages regarding your system’s virtual memory lately? Well, if your answer is yes, you can easily increase it and stabilise the performance thereof.
How to do it: Search for the ‘Control Panel’ on your Start Menu, switch your ‘Category view’, in the top-right corner, to ‘Small icons’ and then choose ‘System’. Click ‘Advanced system Settings’.
It should lead to a new window, where you should click ‘Settings’ under ‘Performance’ and switch to the ‘Advanced’ tab. Finally, click the ‘Change’ button. By doing this, you’ll be able to see your computer’s main drives’ paging file size. After checking the size, you can establish whether you need to manage it, in which you can either leave the box checked, allowing Windows to manage it automatically, or to resolve problems, uncheck it and reset the initial and maximum size. It can be done by increasing these values.
4. Install more RAM

Since removing memory from your computer seems to be more of a challenge, than anything else, you could also opt for installing more RAM into your computer, instead of removing your existing files. It is a necessity when you want to run more programs on your computer. For designers, illustrators or gamers, for instance, RAM is essential for improving the quality and also increase performance of your computer, along with its software. Since professionals/ gamers require a higher quality of resolution and speed to work with and get the most out of their experience, they often opt for more RAM.
Computer/Laptop Service Starts at Just 249
About the only negative aspect of purchasing new RAM is the fact that it is costly. You must also be considerate about whether your motherboard has a slot open for it, as well as whether it will fit into your laptop, should you not have the traditional desktop computer. Before purchasing, you also need to ensure that the type you’re buying, is indeed compatible with your system. Once you’ve found the right one and have taken into consideration the amount of space that you’ll need, you’ll be able to increase performance of your computer instantly.
Computer/Laptop Service Starts at Just 200 Virus Removal Hardware Installation
5. Upgrade your entire computer, and not just your RAM
There are several ways to manage the RAM on your computer, including the methods mentioned above. The best way to do so, of course, remains to add physical RAM to a computer. It solves all RAM-related issues and speeds up your computer. However, although keeping your RAM in check, or adding to it, is one of the best ways to improve a computer system’s performance, there are also other ways to do so.
You also need to stay up to date with other upgrades on your computer. Helpful upgrades to improve performance includes a graphics card. Now, this isn’t necessarily required for every computer, but it is quite helpful for users who are interested in gaming or creating illustrations.
Getting a faster storage drive, will also help increase performance, especially when you’ve already attempted to free up storage disk space. You can also upgrade the processor, which is a more expensive upgrade than most of the components of your computer hardware. Before upgrading a processor, it’s essential to check whether your computer’s processor requires an upgrade. Opting for a new processor, only because it has better specs, is often unnecessary.
Apart from upgrading hardware, upgrading software could significantly improve the performance and speed of your desktop/ laptop. If your computer software’s upgrades are continually being placed on hold, it will have a negative effect on its performance. With a Windows PC, it is crucial to update your Windows version whenever a new edition becomes available. Not only will this improve the performance of all the applications on your computer, but it will also protect it against malware and viruses.
Conclusion
If you want to increase the performance of the computer try the few steps which might give you the best results and for any computer related service download the easy bro4u app and book for trusted service. You can also get the information from our website for signs of power supply failure in your device and identifying hard disk failure symptoms in your computer.
The cache memory of RAM is a very small portion of the standard memory of your system, but the cache memory operates at a very high speed, allowing the applications/ programs to utilize its speed to run its users faster. But, sometimes due to memory leak or some bad exe files the amount of free cache memory can decrease, which eventually slows down your computer.
Make your computer automatically clear RAM cache memory-
Follow these easy steps to free cache memory on your system-
1. Download EmptyStandbyList on your computer.
2. Choose a particular place and then click on “Save” to save the application.
See Full List On Wikihow.com
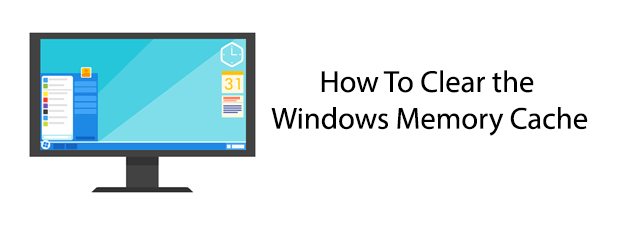
Close the browser window.
3. Click on the Search box beside Windows icon and type “Task Scheduler“.
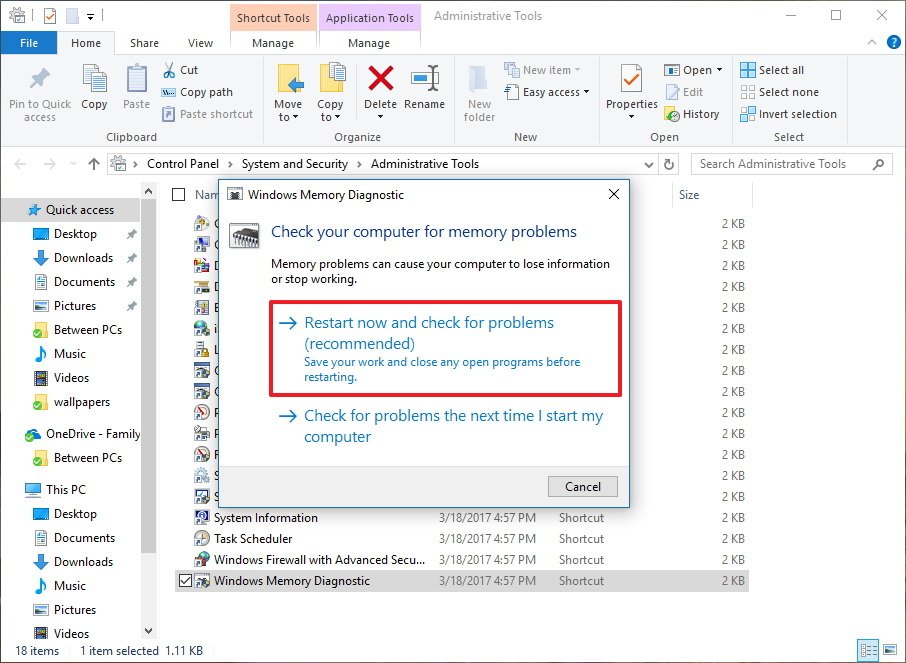
4. Click on “Task Scheduler” from the elevated Search result to open Task Scheduler.
5. In the Task Scheduler window, on the right-hand side, click on “Create Task…“.
6. In Create Task window, name the task “Cache Cleaner“.
7. Now, click on “Create User or Groups…“.
8. Click on “Advanced“.
9. In Select User or Groups window, click on “Find Now“.
How To Clear Your Pc Memory Without
10. In the Search results: scroll down and then select “SYSTEM“.
11. Finally, click on “OK” to save the changes.
12. Now, click on “OK” to save the changes.
13. Coming back to Create Task window, checkthe option “Run with highest privileges“.
14. Click on the drop-down beside ‘Configure for:’ and select “Windows 10“.
15. Now, go to the “Triggers” tab.
16. Click on “New…“.
17. In the New Trigger window, under ‘Advanced settings‘ set the ‘Repeat task every:’ to “5 minutes“.
18. And set ‘for a duration of:‘ to “Indefinitely“.
19. In the same window, checkthe option “Enabled“.
20. Click on “OK” to save the trigger settings.
21. Now, go to the “Actions” tab.
22. Then, click on “New…“.
23. In the New Action window, click on “Browse“.
24. Now, navigate to the location where you have downloaded the ‘EmptyStandbyList‘ application.
25. Select the application and then click on “Open“.
26. Now, click on “OK” to save the action.
27. Coming back to the “Create Task” window, click on “OK” to save the task.
28. In the Task Scheduler window, click on “Refresh” to refresh the tasks list.
That’s it! From now on at a regular interval of 5 minutes, this ‘Cache Cleaner‘ task will automatically run on your computer to clean cache memory.
NOTE–
In case if you want to delete this task, follow these simple steps to do so-
1. In the Task Scheduler window, on the left hand, select “Task Scheduler Library“.
2. On the right-hand side of the same window, scroll down to see the task “Cache Cleaner“.
3. Now, right-click on “Cache Cleaner“.
4. Then, click on “Delete” to delete the task from your computer.
5. Click on “Yes” when you will be asked for confirmation.
The ‘Cache Cleaner‘ task will be deleted from your computer.
Sambit is a Mechanical Engineer By qualification who loves to write about Windows 10 and solutions to weirdest possible problems.
Related Posts:
More Videos For How To Clear Your Pc Memory »
