Edge Chromium Windows Server 2016
The Microsoft Edge WebView2 control enables you to embed web technologies (HTML, CSS, and JavaScript) in your native apps. The WebView2 control uses Microsoft Edge (Chromium) as the rendering engine to display the web content in native apps. With WebView2, you may embed web code in different parts of your native app. Build all of the native app within a single WebView instance. For information on how to start building a WebView2 app, navigate to Get Started.
Feb 06, 2020 Edge Browser on Server 2016 (RDS/XenApp) - Azure AD sync not working We're intending to use Edge Browser (Stable Release 79.0.309.71) on Citrix XenApp, based on Windows Server 2016 OS. The XenApp servers are Hybrid Azure AD Joined, which means when a user opens O365 portals inside Internet Explorer, he/she doesn't have to enter any credentials. Yesterday, Microsoft released the first stable version of Microsoft Edge Chromium to the public. Surprisingly, Microsoft Edge is still supporting a number of aging Windows versions, including Windows 7, which has recently reached its end of support. Earlier, the Redmond software giant decided to follow Chrome's support schedule for Windows 7. As you may remember,. Notwithstanding above Section 1.1 as applied to Windows 7, 8, and 8.1, the terms of the applicable Windows License Terms, or any Windows update settings you have configured, the Software periodically checks for updates, and downloads and installs them for you.
Google Chrome 78.0.x (October 2019) Google Chrome 79.0.x (December 2019) Microsoft Edge Chromium 78.0.x; Microsoft Edge Chromium 79.0.x; Windows Server 2016 and Windows 10 RS1 with any version of SEP installed. Any Windows OS with a SEP version older than 14.2 RU2 MP1 installed. The Windows platform downloads apply to all supported client and server releases of Windows. Learn more about supported Windows releases. Microsoft Edge follows the Modern Lifecycle policy. Learn more about supported Microsoft Edge releases. To download the Microsoft Edge Dev preview channel for Linux, please visit Microsoft Edge Insider.
Hybrid app approach
Developers must often decide between building a web app or a native app. The decision hinges on the trade-off between reach and power. Web apps allow for a broad reach. As a Web developer, you may reuse most of your code across different platforms. To access the all capabilities of a native platform, use a native app.
Hybrid apps allow developers to enjoy the best of both worlds. Hybrid app developers benefit from the following advantages.
- The ubiquity and strength of the web platform.
- The power and full capabilities of the native platform.
WebView2 benefits
Web ecosystem & skillset
Utilize the entire web platform, libraries, tooling, and talent that exists within the web ecosystem.
Rapid innovation
Web development allows for faster deployment and iteration.
Windows 7, 8, and 10 support
Support for a consistent user experience across Windows 7, Windows 8, and Windows 10.
Native capabilities
Access the full set of Native APIs.
Code-sharing
Add web code to your codebase allows for increased reuse across multiple platforms.
Microsoft support
Microsoft provides support and adds new feature requests when WebView2 releases at Generally Availability (GA).
Evergreen distribution
Rely on an up-to-date version of Chromium with regular platform updates and security patches.
Install Chromium Edge On Windows Server 2016
Fixed
(coming soon) Choose to package the Chromium bits in your app.
Incremental adoption
Add web components piece by piece to your app.
Getting started
To build and test your app using the WebView2 control, you need to have the WebView2 SDK installed. Select one of the following options to get started.
The WebView2 Samples repository contains samples that demonstrate all of the WebView2 SDK features and API usage patterns. As more features are added to the WebView2 SDK, the sample apps will be updated.
Supported platforms
A General Availability (GA) or Preview version is available on the following programming environments.
- Win32 C/C++ (GA)
- .NET Framework 4.6.2 or later
- .NET Core 3.1 or later
- .NET 5
- WinUI 3.0 (Preview)
You may run WebView2 apps on the following versions of Windows.
- Windows 10
- Windows 8.1
- Windows 7 **
- Windows Server 2019
- Windows Server 2016
- Windows Server 2012
- Windows Server 2012 R2
- Windows Server 2008 R2 **
Important
** WebView2 support for Windows 7 and Windows Server 2008 R2 has the same support cycle as Microsoft Edge. Install mac on new hard drive. For more information, navigate to Microsoft Edge supported Operating Systems.
Next steps
For more information on how to build and deploy WebView2 apps, review the conceptual documentation and how-to guides.
Edge Chromium Windows Server 2016 Free
Concepts
How-To guides
Getting in touch with the Microsoft Edge WebView team
Share your feedback to help build richer WebView2 experiences. To submit feature requests or bugs, or search for known issues, navigate to the Microsoft Edge WebView feedback repo.
-->Use the following information to configure Microsoft Edge policy settings on your Windows devices.
Note
This article applies to Microsoft Edge version 77 or later.
Configure policy settings on Windows
You can use group policy objects (GPO) to configure policy settings for Microsoft Edge and managed Microsoft Edge updates on all versions of Windows. You can also provision policy through the registry for Windows devices that are joined to a Microsoft Active Directory domain, or Windows 10 Pro or Enterprise instances enrolled for device management in Microsoft Intune. To configure Microsoft Edge with group policy objects, you install administrative templates that add rules and settings for Microsoft Edge to the group policy Central Store in your Active Directory domain or to the Policy Definition template folder on individual computers and then configure the specific policies you want to set.

You can use Active Directory group policy to configure Microsoft Edge policy settings if you prefer to manage policy at the domain level. This enables you to manage policy settings globally, targeting different policy settings to specific OUs, or using WMI filters to apply settings only to users or computers returned by a particular query. If you want to configure policy on individual computers, you can apply policy settings that only affect the local device using the Local Group Policy Editor on the target computer.
Microsoft Edge supports both mandatory and recommended policies. Mandatory policies override user preferences and prevents the user from changing it, while recommended policy provide a default setting that may be overridden by the user. Most policies are mandatory only; a subset are mandatory and recommended. If both versions of a policy are set, the mandatory setting takes precedence. A recommended policy only takes effect when the user has not modified the setting.
Tip
You can use Microsoft Intune to configure Microsoft Edge policy settings. For more information, see Configure Microsoft Edge using Microsoft Intune.
There are two administrative templates for Microsoft Edge, both of which can be applied either at the computer or Active Directory domain level:
- msedge.admx to configure Microsoft Edge settings
- msedgeupdate.admx to manage Microsoft Edge updates.
To get started, download and install the Microsoft Edge administrative template.
1. Download and install the Microsoft Edge administrative template
If you want to configure Microsoft Edge policy settings in Active Directory, download the files to a network location you can access from a domain controller or a workstation with the Remote Server Administration Tools (RSAT) installed. To configure on an individual computer, simply download the files to that computer.
When you add the administrative template files to the appropriate location, Microsoft Edge policy settings are immediately available in the Group Policy Editor.
Go to the Microsoft Edge Enterprise landing page to download the Microsoft Edge policy templates file (MicrosoftEdgePolicyTemplates.cab) and extract the contents.
Add the administrative template to Active Directory
On a domain controller or workstation with RSAT, browse to the PolicyDefinition folder (also known as the Central Store) on any domain controller for your domain. For older versions of Windows Server, you may need to create the PolicyDefinition folder. For more information, see How to create and manage the Central Store for Group Policy Administrative Templates in Windows.
Open MicrosoftEdgePolicyTemplates and go to windows > admx.
Copy the msedge.admx file to the PolicyDefinition folder. (Example: %systemroot%sysvoldomainpoliciesPolicyDefinitions)
In the admx folder, open the appropriate language folder. For example, if you’re in the U.S., open the en-US folder.
Copy the msedge.adml file to the matching language folder in the PolicyDefinition folder. Create the folder if it does not already exist. (Example: %systemroot%sysvoldomainpoliciesPolicyDefinitionsEN-US)
If your domain has more than one domain controller, the new ADMX files will be replicated to them at the next domain replication interval.
To confirm the files loaded correctly, open the Group Policy Management Editor from Windows Administrative Tools and expand Computer Configuration > Policies > Administrative Templates > Microsoft Edge. You should see one or more Microsoft Edge nodes as shown below.
Add the administrative template to an individual computer
- On the target computer, open MicrosoftEdgePolicyTemplates and go to windows > admx.
- Copy the msedge.admx file to your Policy Definition template folder. (Example: C:WindowsPolicyDefinitions)
- In the admx folder, open the appropriate language folder. For example, if you’re in the U.S., open the en-US folder.
- Copy the msedge.adml file to the matching language folder in your Policy Definition folder. (Example: C:WindowsPolicyDefinitionsen-US)
- To confirm the files loaded correctly either open Local Group Policy Editor directly (Windows key + R and enter gpedit.msc) or open MMC and load the Local Group Policy Editor snap-in. If an error occurs, it’s usually because the files are in an incorrect location.
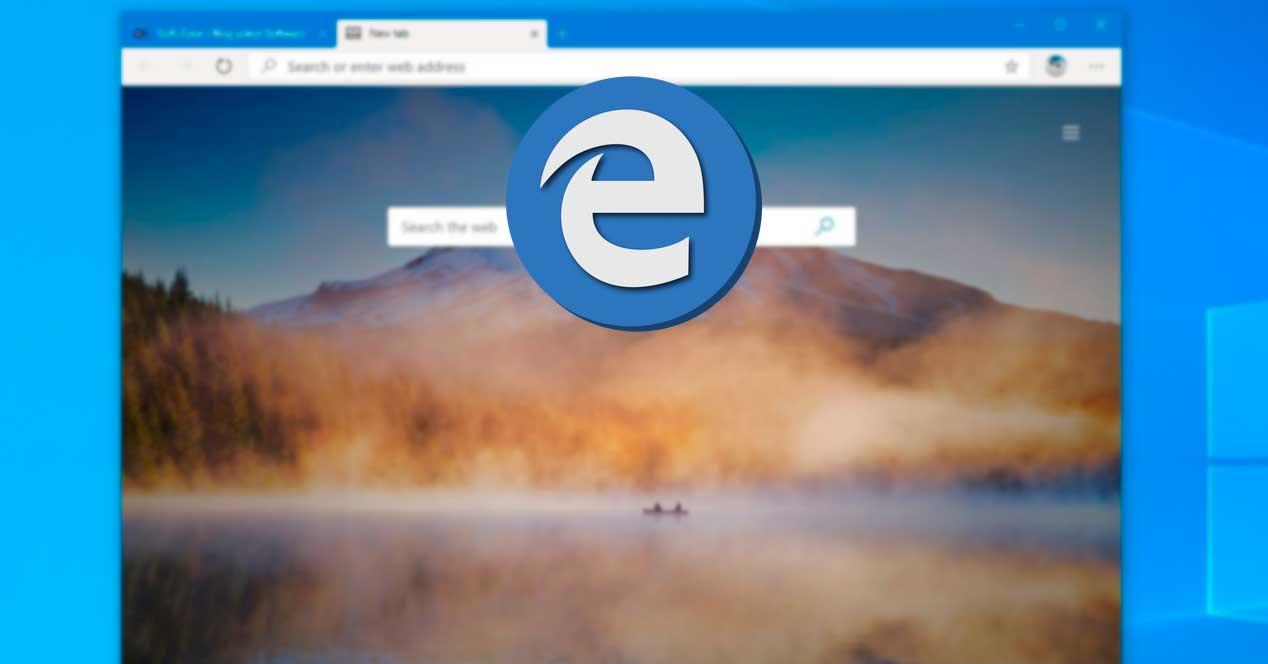
2. Set mandatory or recommended policies
You can set mandatory or recommended policies to configure Microsoft Edge with the Group Policy Editor for both Active Directory and individual computers. You can scope policy settings to either the Computer Configuration or User Configuration by selecting the appropriate node as described below.
To configure a mandatory policy, open the Group Policy Editor and go to (Computer Configuration or User Configuration) > Policies > Administrative Templates > Microsoft Edge.
To configure a recommended policy, open the Group Policy Editor and go to (Computer Configuration or User Configuration) > Policies > Administrative Templates > Microsoft Edge – Default Settings (users can override).
3. Test your policies
On a target client device, open Microsoft Edge and navigate to edge://policy to see all policies that are applied. If you applied policy settings on the local computer, policies should appear immediately. You may need to close and reopen Microsoft Edge if it was open while you were configuring policy settings.
For Active Directory group policy settings, policy settings are propagated to domain computers at a regular interval defined by your domain administrator, and target computers may not receive policy updates right away. To manually refresh Active Directory group policy settings on a target computer, execute the following command from a command prompt or PowerShell session on the target computer:
You may need to close and reopen Microsoft Edge before the new policies appear.
Edge Chromium Windows Server 2016 Datacenter
You can also use REGEDIT.exe on a target computer to view the registry settings that store group policy settings. These settings are located at the registry path HKLMSOFTWAREPoliciesMicrosoftEdge.
Install Edge Chromium Windows Server 2016
See also
